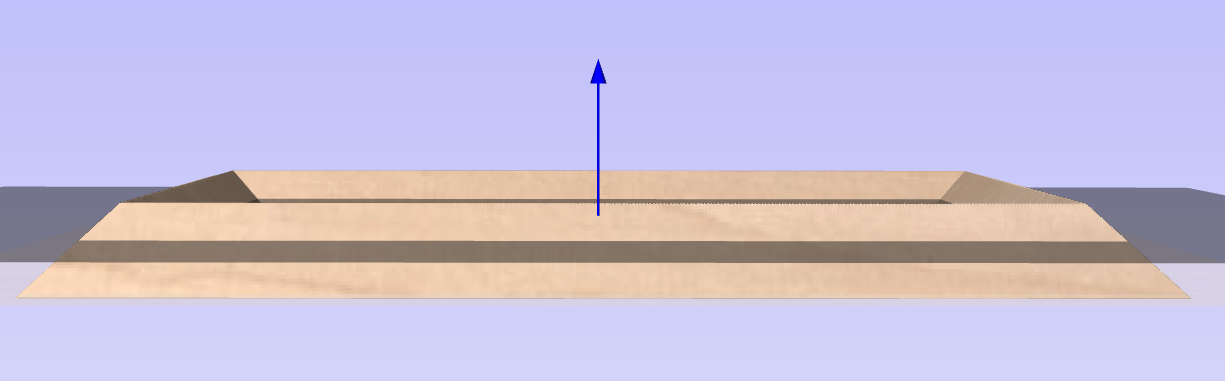Sostituisci sotto
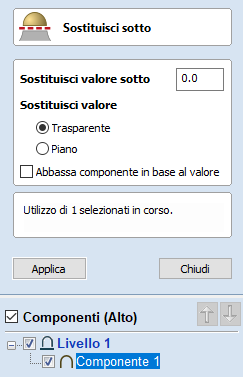
Questa funzione consente di trimmare (o appiattire) il fondo di un componente o di diversi componenti. Potrebbe essere utile se si ha importato un modello STL che ha uno spessore indesiderato, ad esempio, quando proviene da una scansione 3D. Inoltre, talvolta si può finire con una parte negativa indesiderata dei componenti (quando si scolpisce o si combina con un modello sottratto profondo). Questo utensile consentirà di rimuovere tutto ciò che si trova al di sotto di una certa altezza e (opzionalmente) abbassare il modello secondo tale altezza.
Il risultato dell’operazione sarà un componente visualizzato nell’albero dei componenti.
- Si seleziona un solo componente, il suddetto sarà sostituito.
- Se si selezionano diversi componenti (o un livello in cui è selezionato più di un componente), essi saranno soggetti a baking in un singolo componente, e l’operazione sarà applicata al componente risultante.
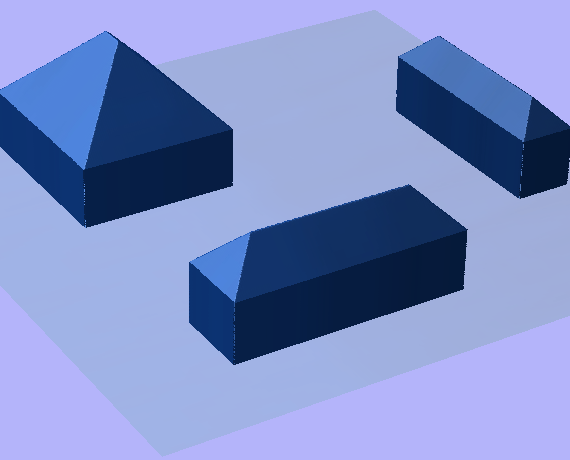
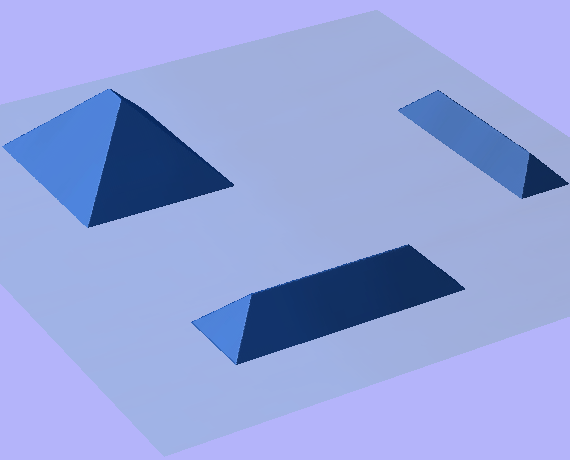
Nota
Selezionare uno o più componenti o usare il livello attivo per iniziare.
 Opzioni e parametri
Opzioni e parametri
 Sostituisci valore sotto
Sostituisci valore sotto
Sostituire le aree al di sotto di una data altezza con l’altezza selezionata con Sostituisci valore con.
 Sostituisci valore con
Sostituisci valore con
Controllerà il valore con cui sostituire le aree.
- Trasparente: Rimuovere completamente le aree e sostituirle con la trasparenza.
- Piano: Sostituire le aree con un piano. L’altezza del piano e l’altezza specificata in precedenza.
 Abbassa componente in base al valore
Abbassa componente in base al valore
Quando si seleziona questa opzione, il modello sarà calato secondo l’altezza specificata. Si tratta di un comando utile se il modello è troppo spesso e/o vogliamo liberarci dello sfondo (vale a dire, uno presente in un modello STL). Se si imposta tale valore su 0, si sostituirà tutto ciò che si trova sotto il piano Zero.
 Selezione
Selezione
 Valore dell’altezza
Valore dell’altezza
Il valore dell’altezza è locale al/i componente/i selezionato/i. Equivale al valore visualizzato se si nasconde tutto, ma si mantengono visibili i componenti di interesse. Di conseguenza, è più facile applicare questo valore ai livelli.
Selezione vista 3D
È possibile fare doppio clic su un punto nella vista 3D mentre il modulo è aperto per aggiornare il valore dell’altezza utilizzato.
 Selezione livello e componente
Selezione livello e componente
Gli effetti di questa operazione sono applicati ai componenti ed essa non si basa necessariamente sul modello visibile. Per applicare l’operazione:
- Selezionare uno o più componenti, o
- Attivare un livello per selezionare tutti i suoi componenti visibili.
 3D View Selection
3D View Selection
To specify a point of the visible model in the 3D view to replace values below; When the form is open, the 3D view will show a moveable plane with a blue central pin. If you click and drag this pin, you can move the plane up or down to a position in which you would like everything lying below it in the model to be replaced.